The sequencer is a feature that allows you to program your EyeCon Elements into a series of scenes so that not all Elements need to be visible at the same time (when an Element is not visible, its not active). That allows you to structure your interactive performance just like a theater production consisting of different scenes, light cues etc.
Every EyeCon Element has level and a color. These properties can be prescribed in Element Window>Options>Level and Group respectively and are displayed in the Elements List. These are the properties which allow different scenes to show different Elements.
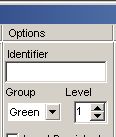
An element is active and visible if its Level property is equal to the globally active scene for its color which is set in the sequencer window. You can think of the color as a track or layer in your whole setup logic. The color setting is also setting the color of the element in the video window. The level setting acts as a selector.
In the bginning you will just have to use one color. When you create a new element its color setting is always green.
Let's make a test: Make a new Touchline. You will see that it
has the property Green-1. Since the global setting for green elements is '1'
the line is visible in the Video Window. Now change the level setting for your
element to '2'. The line will disappear from the Video Window. Now do a scene
change in the sequencer settings: Set the active level for green elements also
to '2'. The line will reappear and again be active.
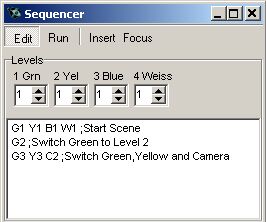
If you just use one color (or track) you will always switch all the active and visible elements. Sometimes you would want to keep some of the elements although you switch others. Maybe you want a dynamic field staying for a longer time and a few touchlines changing between scenes. For that task you need the color setting. There are five choices: Green, Yellow, Blue Red and White. In our example we leave the dynamic field on green and change the setting of all our touchlines to yellow.
Now you can for example switch the group property of the global elements in our example from Green to Yellow. Switching the current scene-level for 'Green' elements doesn't affect the visibilty of the 'Yellow' elements any more.
Scene setups can become pretty complex with that in mind. In the sequencer window you can type in a cue sheet with comments that allows you to switch between scenes. Instead of switching the scene-level-fields manually, you write commands in the Text-field of the sequencer window. Press the 'Edit' Button to switch to the input mode.
The basic switching commands consist of a charachter for the group-color (G-Y-B-W-R) and the scene level. You can group multiple commands in one line. After a semicolon you can add comments. (You should also add a blank before the semicolon.)
G1 Y1 B1 W1 ; Initialize all scene-levels to 1
G2 ; Change only green to scene level 2
G3 Y3 ; Change green and yellow elements to scene level 3
Press the 'Run' Button in the sequencer window and click on the sequencer line you want to activate. The scene changes will be performed immediately.
There are other program options you can change with sequencer commands.
Cn : switches to camera n (valid range 1..3)
Httt : Pixelthreshold set to value ttt (valid range 1...768, default 100)
Tiii : Time interval between processing of two pictures (valid range 10...1000, default 40)
A+, A- : turn automatic background feature on/off.
BK : do a new background
Those commands are also relevant if you want to control Eyecon functions with Eyecon elements or via OSC. The following additional commands are controlling the sequencer itself. This is especially useful in controlling Eyecon through touchlines and fields or from a remote computer.
Sn : jump to sequencer line n.
S+, S- : jump to the next/previous line in the sequencer
obviously it is not very convenient to use fix line numbers. A better approach is labeling lines like this:
:Label1 G1
is creating the line label 'Label1' changing to Green 1, a jump to that line can be performed by using the labeled jump
L:Label1
EyeCon allows you to create an unlimited number of different scenes in one setup-file.
EyeCon Help, this file last changed on 03. July 2004